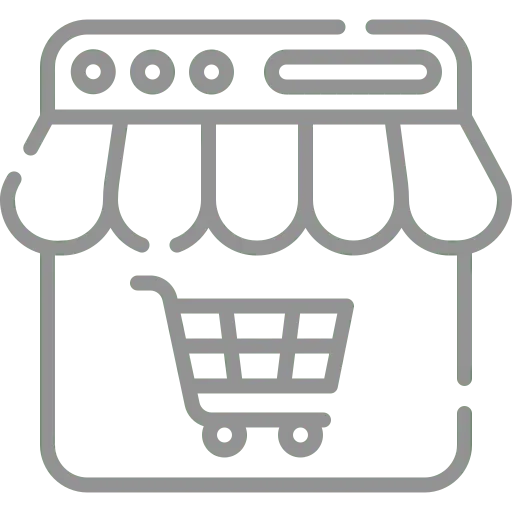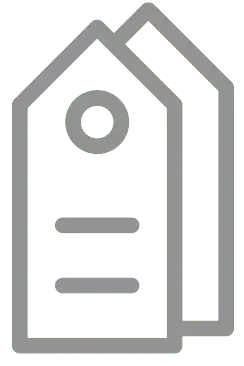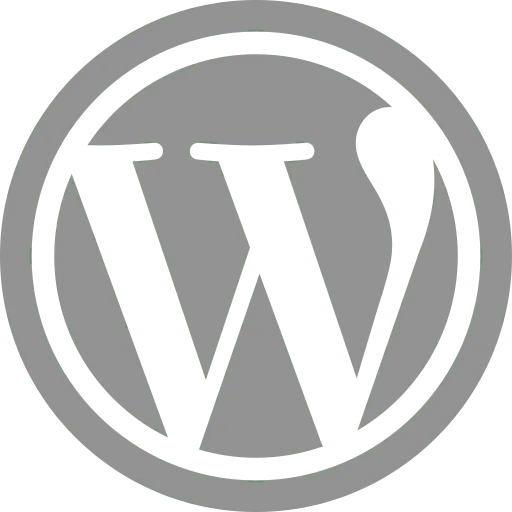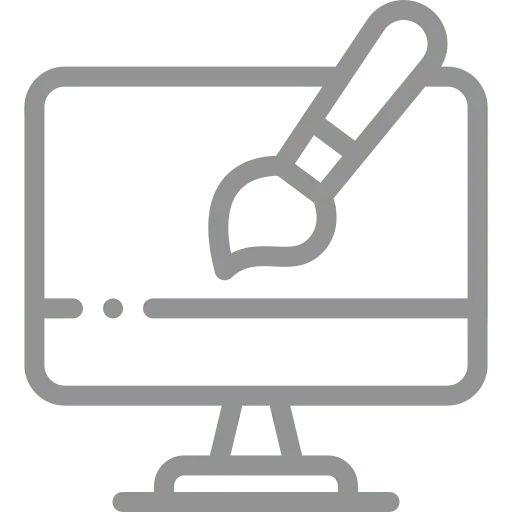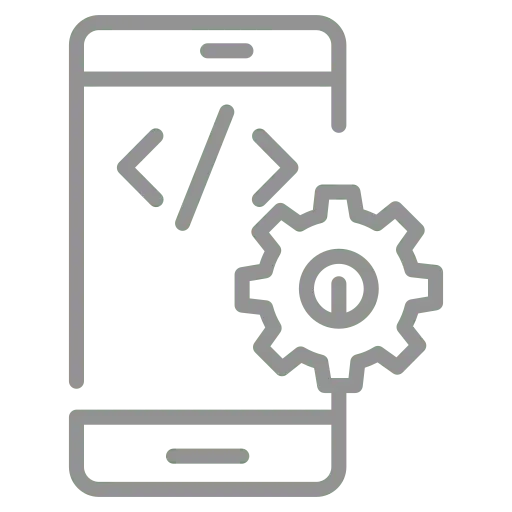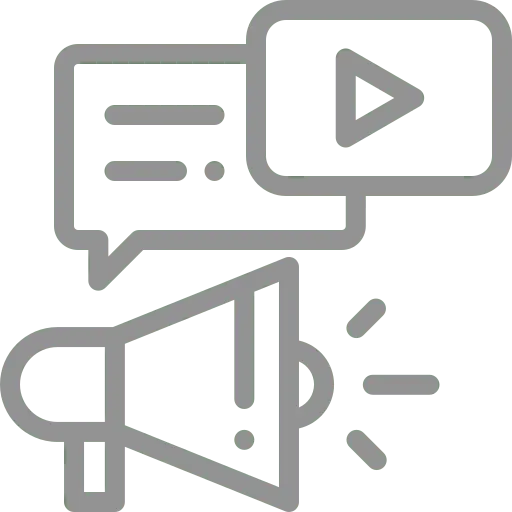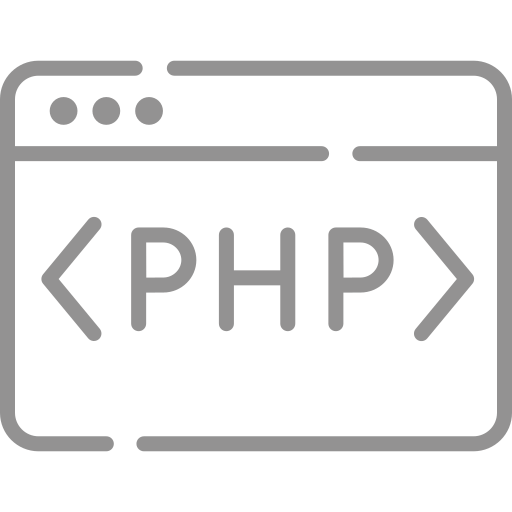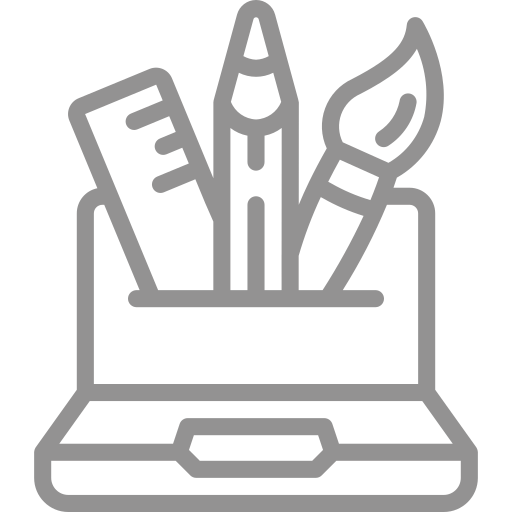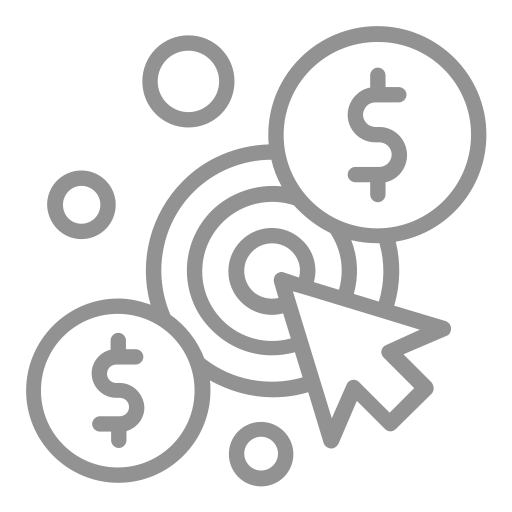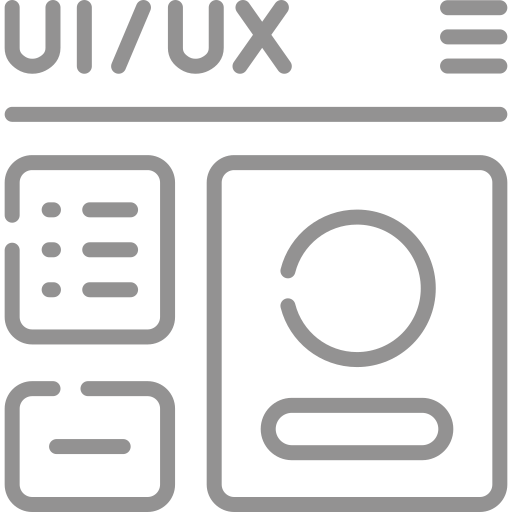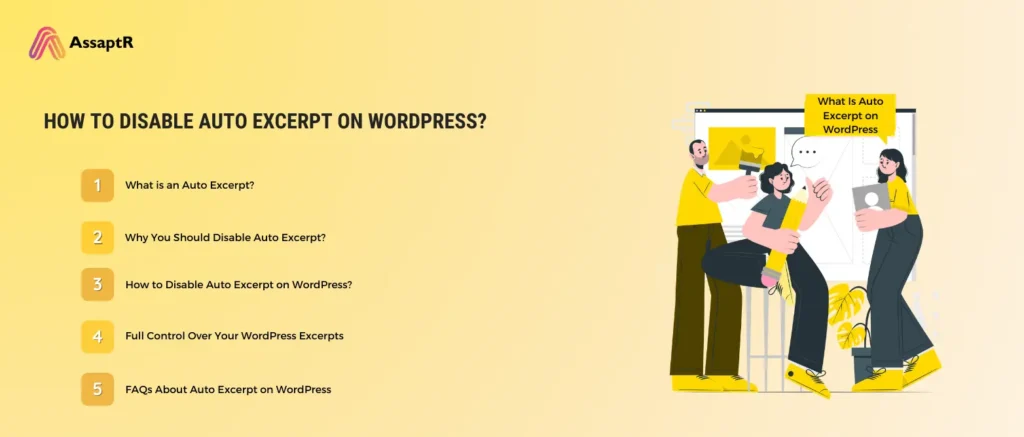Ever felt like WordPress is splitting up your posts in the wrong spots? Well, you are not alone! As a part of the blogging industry, we all have experienced this issue somewhere in life. The auto excerpt feature on WordPress leaves your content look unfinished missing the reader’s experience of the full blog. Like they say “First impression is the last impression.”
If you wish to have full control over how your content should be presented to the readers, then you are at the right place. In this blog, we’ll guide you on how to disable auto excerpt on WordPress, so that only the desired content displays on the front page. This not only leaves a neat impression on your blog but also intrigues users to read more about what you have to say.
So, let’s get your WordPress auto excerpt fixed!
What is an Auto Excerpt?
Just to get a quick understanding of what auto excerpt is, here’s what you need to know before disabling the feature.
You must have noticed that WordPress generates a short preview of your content typically around 55 characters automatically, usually from the beginning of your blog. This is called auto excerpt snippet.
It’s like providing a teaser of your content to the website visitors. While it may look helpful to some people, many others find it messy as it cuts off content awkwardly from mid-sentence, which does not look appealing at all.
Now Why You Should Disable Auto Excerpt?
If you are still not sure whether or not you should disable auto excerpt on WordPress, then here are some of the points that might help you reach a decision:
- You get a full hold on how much text shows up on the blog page, or homepage.
- Avoids awkward cutoffs in sentences to give a better reading experience to your readers.
- You get to use your creativity in crafting a better snippet, to improve your SEO.
If these three reasons sound good enough to disable this feature, then let’s get started with the actual disabling process.
How to Disable Auto Excerpt on WordPress? 4 Effective Ways To Follow!
Whether you are new to WordPress or an expert, these methods are easy to follow to turn off auto excerpts on WordPress:
Method 1: Disable Auto Excerpt via WordPress Settings
For the newbies, stick to this method, as this can be done directly from WordPress settings. You don’t need any technical knowledge in this, just follow the steps given below.
Step 1: Log into Your WordPress Dashboard
First, access the WordPress by going to www.yourwebsite.com and logging into the admin panel. com/wp-admin. When logged in, you will be able to manage all the aspects of design on your site, or in other words, customize it.
Step 2: Go to Theme Customization
- Now go to your dashboard and look for the “Appearance” option on the left sidebar.
- Click on “Customize” and you’ll be redirected to the theme customization panel, where you can change the settings.
Step 3: Disable Auto Excerpts (If Available)
Not all themes are equipped with a direct settings that allows users to turn off auto excerpting but some of the modern day themes do. To view full post, there might be options like Content Options or Blog Settings where you can change from excerpts to Full Posts.
- Scroll down a little to find the “Excerpt Length” or “Post Content”.
- Select the “Full Text” option instead of “Excerpt”.
Congratulations, you have disabled the auto excerpt on your WordPress. In case, you cannot find the disable feature directly on your theme, do not panic, as the next methods come in handy!
Method 2: Using a Read More Tag
For the purpose of managing your excerpts without touching the code of your theme, the simplest way is to use a Read More tag. Here’s what you need to do:
Step 1: Edit Your Post
When editing a blog post, position the cursor at the point that you want the post to be cut off and instead of continuing the post, display a ‘read more’ button.
Step 2: Insert the Read More Tag
- In the WordPress editor, go to the block insert option then in the search bar type “More”.
- This will insert a “Read More” tag. The content before this tag will be seen in the homepage and the rest of it will take users to “Read More”.
This simple trick also helps you to decide on how much of each post you want to display on the homepage since auto excerpt shortens content.
Method 3: Disable Auto Excerpts with a Plugin
If you’re uncomfortable with code or want a quick fix, a plugin might be your best bet.
Step 1: Install the Plugin
- Head to your WordPress dashboard.
- Click on “Plugins” and then click “Add New”.
- Search “Advanced Excerpt” or “Disable Excerpts” in the search bar.”
Out of the many plugins available on WordPress, Advanced Excerpt is specifically designed to give you better control over your post previews.
Step 2: Configure the Plugin
- Once you have installed and activated the plugin, go to the Settings option and then click “Advanced Excerpt”.
- Configure the settings according to your needs. You can now disable excerpts by selecting the show the full post on blog, or you can also shorten the length of excerpt to be displayed on the homepage.
This method is helpful and fast, requiring no changes with the codes. Also, in case you change your mind, you can simply deactivate the plugin.
Method 4: Modify Theme Code (For Advanced Users)
This method is ideal for users who can handle some coding in the process of app development. If you don’t want to use a plugin or your theme doesn’t have a drop-down for disabling auto excerpt, then you would have to go into the codes.
Step 1: Back Up Your Site
Always, make sure you have backed up your site before carrying out any changes. In case something happens to the files or the program, it is always helpful to have a copy of them.
Step 2: Go to Theme Editor
- In the WordPress administration panel, go to Appearance > Theme File Editor.
- Find the file named asindex.php or archive.php. These are the layout templates for your blog page that determine how posts rendered on your blog page would look like.
Step 3: Modify the Code
Look for the following line of code:
the_excerpt();
Replace it with:
the_content();
This will change your WordPress setting from excerpts to display the full content of your posts. Make sure to save the changes.
Once you have changed the code, go to your homepage or blog page to verify the change has been implemented. If all is well, then congratulations, you have successfully turned off auto excerpts!
Remove automatic excerpts from single posts only
To get rid of the automatic excerpts in WordPress, a single post, you have to make changes in the codes of a theme. To do this, go to Appearance > Theme Editor in your WordPress administration panel. Open the single.php or content-single.php file. Find the line that contains the_excerpt(), and replace it with the_content();. This makes it possible to display the full contents of posts on the respective post page without using excerpts. Click OK to save the changes and eliminate the auto-generation of excerpts for specific posts.
Conclusion: Full Control Over Your WordPress Excerpts
There you have it! Disabling auto excerpts in WordPress is easier than it seems, and you now have several methods to choose from. Whether you opt for a plugin, use the Read More tag, tweak your settings, or edit your theme’s code, you can take full control of how your blog posts are displayed.
If you have any questions or run into issues while implementing any of these methods, feel free to leave a comment below. Happy blogging!
FAQs
1. Can I disable auto excerpts for specific posts only?
Yes, by using the Read More tag, you can disable auto excerpts and get control over how much text is displayed on a post-by-post basis.
2. Will disabling auto excerpts affect my SEO?
Not necessarily. In fact, having control over what’s displayed can improve SEO by allowing you to craft content that appeals to both readers and search engines.
3. What’s the easiest method for beginners?
Using the Read More tag or a plugin is the easiest option if you’re not comfortable with the code.